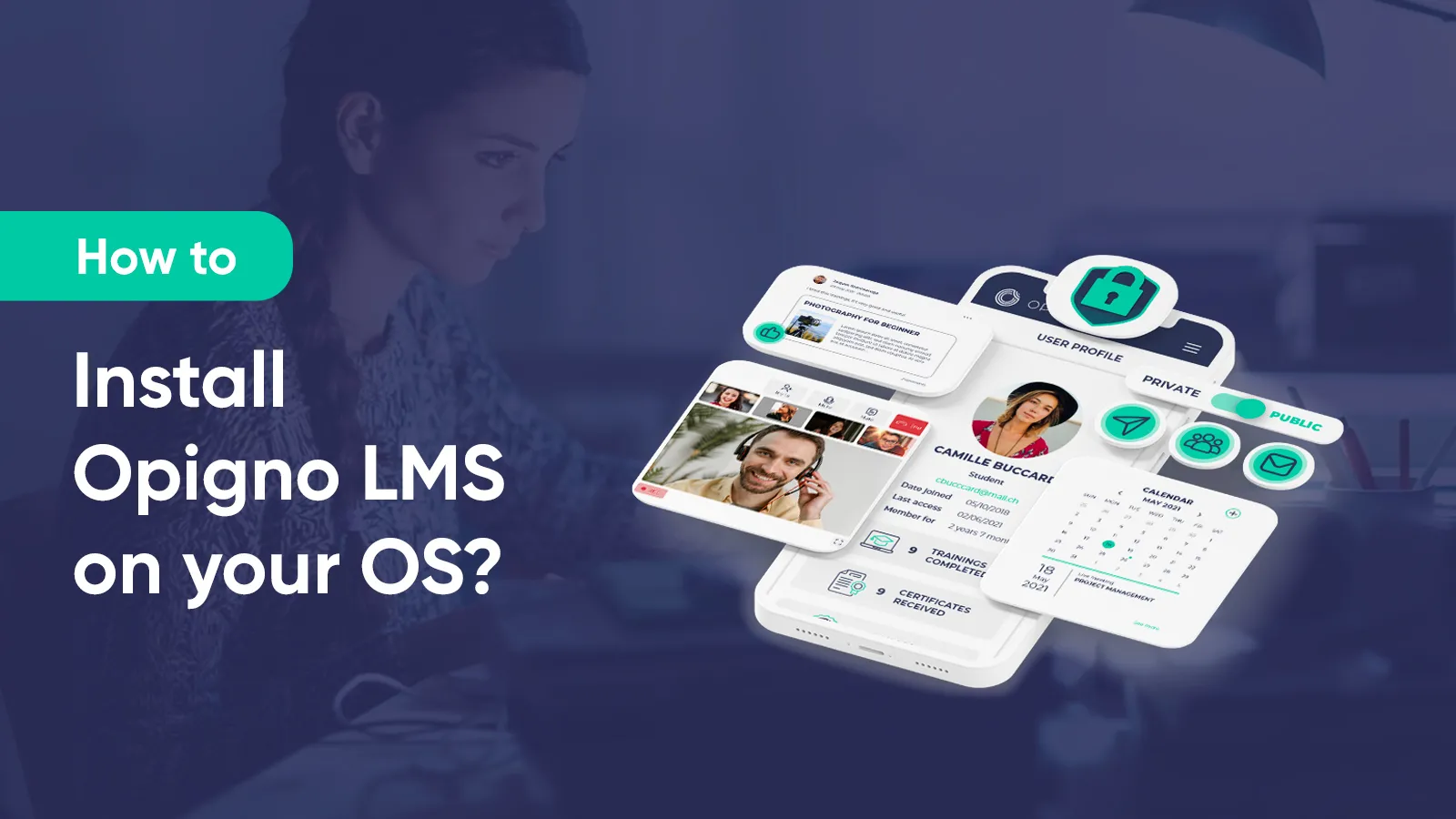Opigno LMS is a Drupal-based open source Learning Management System, for any organization, educational institutions, non-profit organizations, and any other enterprises. Organizations like SPIE, World Anti Doping Agency, CaterTrax, Maastricht University etc. adopted Opigno LMS today due to easy accessibility, flexibility, scalability, extensibility, and user-friendly features. Opigno pitches itself as an ideal choice for mid-sized companies to handle training and monitor progress. Since the system is developed around being a learning management solution the adoption can range between schools, colleges, universities and companies which handle training programs for new recruits.
What makes Opigno enterprise-ready?
Opigno LMS offers a customizable e-learning platform with innovative and collaborative features with business as well as a human-centric approach. Continuous support from its consultants and experts makes it a no-cost, no-maintenance solution.
Some of the key features of Opigno include:
- Freedom to create engaging training
- Customizable and engaging content, thanks to the great authoring tools
- Mobile learning & Multilingual management
- Fine-grained content management within the training, courses, modules, and activities
- Guided training creation wizard
- Graphical learning path manager
- Reusable content at all levels (activities, modules, courses)
- Reporting & analytics capabilities such as global user dashboards, and skill management tools
Opigno LMS features makes it an interesting and popular choice among various enterprises. But how do you get started with this? In this blog, we aim to provide a stepwise tutorial on how to install Opigno LMS. For installing the Opigno LMS in your localhost follow the steps given below.
Step 1: Setting up Installation Commands
Installing Opigno LMS on Ubuntu -
If you are using Ubuntu, follow the following points:
- Open /var/www/html folder in the terminal
- Create one folder in html
- Execute this command to install opigno-composer in the newly created folder
composer create-project opigno/opigno-composer:^3.0
Installing Opigno LMS on Windows -
If you are using windows, the following steps will help you install Opigno LMS:
- Visit /xampp/htdocs
- Create one folder
- Execute this command to install opigno-composer in that newly created folder
composer create-project opigno/opigno-composer:^3.0
This will install the latest version of Opigno-composer in your system.
Step 2: Installing Opigno LMS on your OS
Once the commands shown in step 1 are successfully executed, we now install Opigno-LMS. To install Opigno-LMS, follow the following steps:
- From the terminal, visit the folder opigno-composer, which is freshly installed.
- In this folder execute the below command:
composer require opigno/opigno_lms:^3.0 dompdf/dompdf:0.8.5 --with-all-dependencies
This will install Opigno-LMS with all dependencies.
Step 3: Making Basic Changes in Opigno LMS
Now that the Opigno LMS is installed, some basic changes are needed within the settings. You must follow the following points step by step:
- Visit the websites/default folder, and create the settings.php file from the default.settings.php file, which would already be there.
Give write access to the settings.php file, so that it will be able to mention the database and the connection associated with it at the time of installation. For giving write access you can execute the command:
sudo chmod 777 -R settings.php
- Create a directory named “files” inside the default folder where you just created the settings.php file.
Give write access to the files directory also. For giving write access you can execute the command:
sudo chmod 777 -R files
Step 4: Installing your site
After executing all the aforementioned steps, you are now ready to install the site. For installing the site visit path:
localhost\<your_folder_name>
At this stage, the drupal installation will be visible to you. Fill in all required details like database name, username, and password, and continue the installation.
Step 5: Site Configuration
After installation, you will be prompted to configure the site. Configure it by providing the site name, site email address, and other details.
This completes your site configuration.
Step 6: Completing Opigno LMS Installation
Now the system will try to redirect you to \user path. If that is not accessible to you, it shall say No requested URL found.
To fix this issue, create a virtual host for the site and provide the path up to the web folder. Once the virtual host is created, try to access the site with the virtual host. It will send you to a login page, as shown in Fig. 1 below.
Fill in the credentials you entered at the time of site configuration (refer to Step 5) and follow Fig. 2 below.
After verifying the credentials you will be logged in and the dashboard will be visible to you, as shown in Fig. 3 below.
Opigno LMS installation is now complete. The above steps should have helped you complete the installation process locally.
Conclusion
Opigno LMS allows you to derive multiple benefits like flexibility, scalability, interoperability, excellent customer experience, and a unified platform that can control, analyze, and track the movement of your content.
We look forward to your queries and suggestions. Drop us an email or write to us in the comments section below. Also, let us know what other tutorials might interest you!